資料庫使用權限認證--
◎使用本校網路(有線或WIFI)上網,即可使用本校電子書刊資源,不須設定。
◎在校內經由 宿舍網路、個人電信門號,或是在校外上網,都需設定代理伺服器(proxy),才可使用本校電子資源。方法如下圖所示。
◎本方法適用對象:限本校教職員工及在校學生。
◎注意事項:proxy使用完畢,務必取消勾選(關閉)以免降低網速。
◎proxy 位址:163.22.244.5 連接埠:3128
◎帳號密碼:登入南開webmail之帳密 (帳號=學號,預設密碼=身份證號10碼(英文字母大寫)或自行設定之密碼)。連結南開webmail
※ proxy位址將由 163.22.244.2 變更為 163.22.244.5,舊址仍可以原帳密登入,但建議盡早修正以新位址認證使用。※
[ 手機行動網路 ] [ 電腦/筆電 ][ iOS裝置 ][ Android裝置 ]
手機行動網路
[ 因手機廠牌不同,路徑名稱及畫面或有差異,請依個人手機情況設定 ]
- 透過 傳輸線 連接筆電及手機
- 於[手機]開啟 透過USB網路共享
- 回到[筆電]操作proxy設定程序
利用 傳輸線 連接 筆電及手機

於[手機]開啟 透過USB網路共享
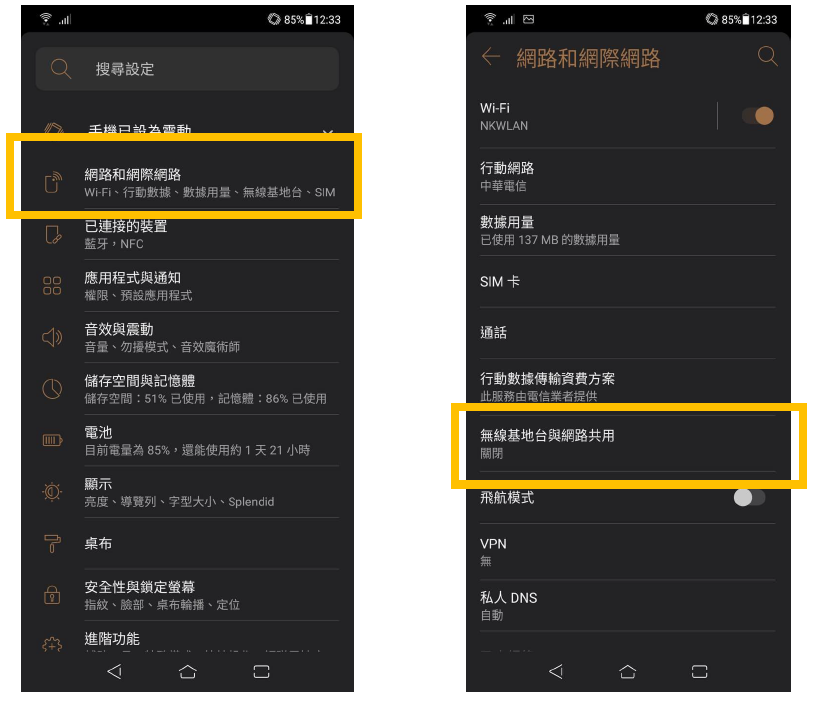
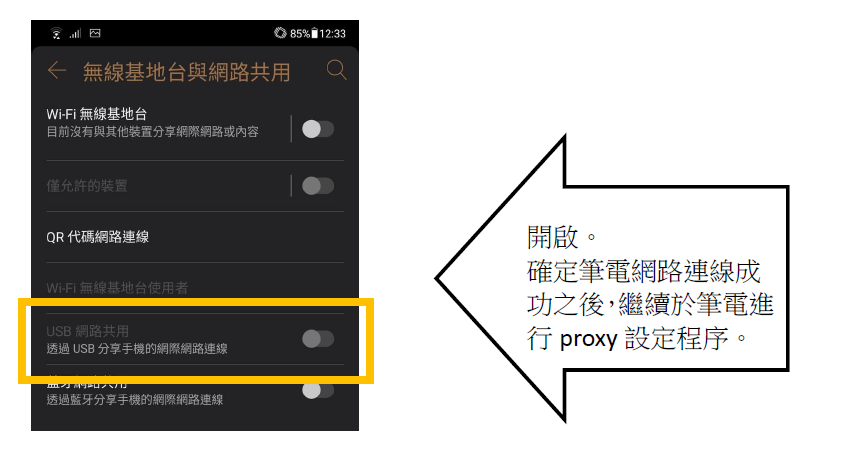
回到[筆電]操作proxy設定程序
由系統選單進入
- 於系統搜尋框輸入搜尋proxy設定
- 進入proxy系統設定
由Edge瀏覽器進入
- 點選Edge瀏覽器設定功能[…]
- 進入設定頁面
- 選擇[系統與效能]
- 開啟電腦proxy設定
由Chrome瀏覽器進入
- 點選Chrome瀏覽器設定功能
- 進入設定頁面
- 選擇[系統]
- 開啟電腦的proxy設定
進入系統Proxy設定頁面,於手動Proxy設定處點擊[開啟]。
位址163.22.244.5
連接埠3128
鍵入完成後點擊[儲存]
回到任一瀏覽器介面,按下[F5]進行重整,即彈出視窗要求輸入帳號密碼。
iOS裝置
[因裝置差異,畫面與路徑或有不同,請依個人裝置設定操作]
- 進入[設定]功能
- 點選WiFi設定
- 選擇目前連線的WiFi名稱,進入進階設定
- 將HTTP代理伺服器改為[手動]
- 輸入proxy位址與連接埠,打開認證、輸入proxy認證帳密
進入[設定]功能

點選WiFi設定選擇目前連線的WiFi名稱,進入進階設定

將HTTP代理伺服器改為[手動]
輸入proxy位址與連接埠,打開認證、輸入proxy認證帳密

Android裝置
[因裝置廠牌差異,畫面與路徑或有不同,請依個人裝置設定方式操作]
- 進入裝置系統[設定]功能
- 進入WiFi無線網路設定
- 長按住已連線的基地台名稱,直到跳出設定視窗
- 選擇修改網路
- 勾選進階選項,將proxy設定改為手動
- 輸入proxy位址與連接埠,儲存
- 若成功設定,開啟瀏覽器時會要求登入帳號密碼

長按住已連線的基地台名稱,直到跳出設定視窗

選擇修改網路

勾選進階選項,將proxy設定改為手動
輸入proxy位址與連接埠,儲存

若成功設定,開啟瀏覽器時會要求登入帳號密碼






